Sambaのインストールと設定と接続
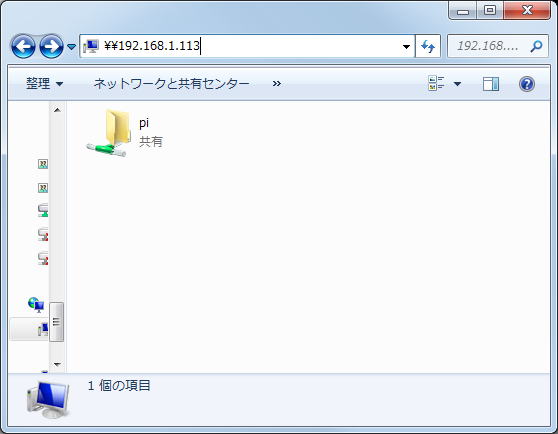
解説
(「Raspberry Pi 2」を使用した、古い情報です。
新しい情報は、「ホーム > フィジカルコンピューティング > Raspberry Pi 3」にまとめています。)
別のマシンから、ファイル操作できるようにしておくと、何かと便利なので、Sambaをインストールします。
Sambaのインストール
Sambaをインストールします。
とコマンドを入力、実行し、Sambaをインストールします。
インストール画面が「Do you want to continue [Y/n]?」 で止まったら、「y」を入力し、エンターキーを押します。
インストールが完了するまで、数分待ちます。
Sambaの設定
Sambaの設定をします。
共有設定として、以下の設定内容の設定を追加します。
・共有名 : pi
・共有するフォルダ : /home/pi (ユーザー名「pi」でログインした際のホームフォルダ)
・読み込みだけでなく、書き込みも可能
・クライアントからの接続は、ゲスト接続
・サーバー側では、ファイル操作を、ユーザー「pi」 によって実行
とコマンドを入力、実行し、Sambaの設定ファイルを開きます。
設定ファイルの末尾に、以下を追加します。
編集し終えたら、
Ctrl + O
で上書き保存し、
Ctrl + X
で nano を終了します。
設定変更の適用
編集した設定ファイルの設定を適用します。
とコマンドを入力、実行すると、編集した設定ファイルの設定が適用されます。
Windowsパソコンからの接続
Windowsパソコンから接続します。
エクスプローラーを用いて、IPアドレス、もしくは、ホスト名で接続します。
パス入力欄に、
\\[Raspberry Pi のIPアドレス]
もしくは、
\\[Raspberry Pi のホスト名]
と入力し、接続します。
IPアドレスで接続
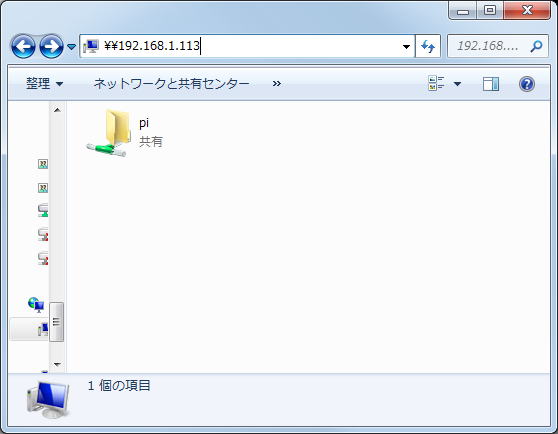
ホスト名で接続(Raspberry Pi のデフォルトのホスト名は「raspberrypi」)
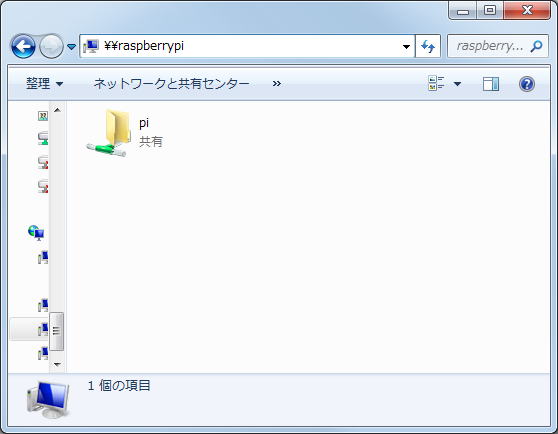
共有名「pi」のフォルダの内部
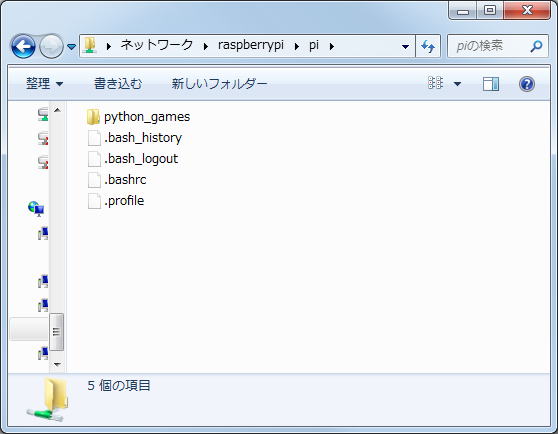
読み込み、書き込みができることを確認します。