パソコンとシリアル通信する方法
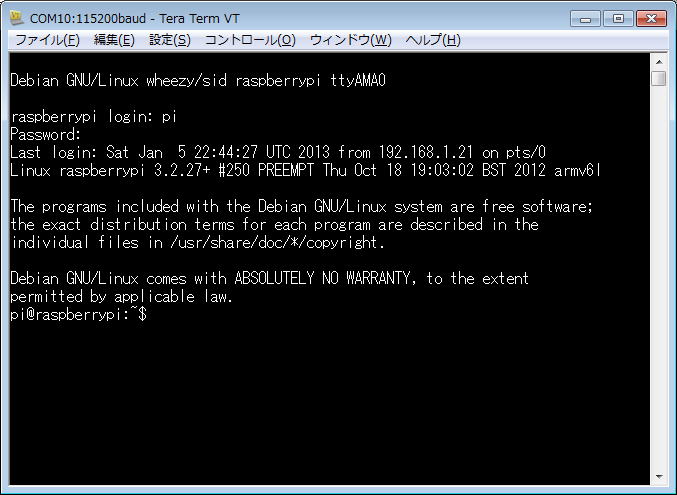
解説
(「Raspberry Pi 2」を使用した、古い情報です。
新しい情報は、「ホーム > フィジカルコンピューティング > Raspberry Pi 3」にまとめています。)
LAN環境があるならば、WindowsパソコンからSSH通信によってRaspberryPi を操作するのが簡単ですが、
シリアル通信であれば、LAN環境によらず、WindowsパソコンからRaspberry Pi を操作することができます。
シリアル通信ケーブル
シリアル通信で、パソコンからRaspberry Piを操作する場合には、USB・シリアル変換ケーブルを使います。他にも、USB・シリアル変換モジュールを使う方法などもあります。
USB・シリアル変換ケーブル、USB・シリアル変換モジュールを選ぶ際の注意点としては、シリアル側の信号レベルが3.3Vのものを選びます(Raspberry
Pi のGPIO端子の信号レベルは3.3Vなので)。
| 部品名 | 数量 | 商品名 | 参考価格 |
|---|---|---|---|
| USB・シリアル変換ケーブル | 1 | FTDI USB・シリアル変換ケーブル(3.3V) | 1,340円 |
接続
まず、起動中のパソコンに、USB・シリアル変換ケーブルを接続します。
パソコンに、USBシリアル変換ケーブルが正しく認識されると、デバイスマネージャーの「ポート(COMとLPT)」に、「USB Serial Port
(COM??)」等のデバイスが追加されます。
OSの種類、変換ケーブルの種類、の組み合わせによっては、変換ケーブルのドライバのインストールが必要なことがあります。

続いて、Raspberry Pi にUSB・シリアル変換ケーブルを接続します。
Raspberry Pi に電源が供給されている場合には、シャットダウンし、電源ケーブルを抜いて、電源が供給されていない状態にします。
下記接続表に従って、接続します。
| USB・シリアル変換ケーブル側 | Raspberry側 | |
|---|---|---|
| ケーブル色 | ピン名称 | ピン番号 |
| 黒 | GND | GND |
| 茶 | CTS | 無接続 |
| 赤 | VCC | 無接続 |
| オレンジ | TXD | GPIO15 (RXD) |
| 黄 | RXD | GPIO14 (TXD) |
| 緑 | RTS | 無接続 |
Raspberry Pi とUSB・シリアル変換ケーブルの接続が出来たら、接続をよく確認した後、Raspberry Pi に電源ケーブルを接続し、Raspberry Pi を起動します。
TeraTermの起動、そしてシリアル通信の接続
デスクトップやクイック起動のTeraTermのショートカットを用いてTeraTermを起動します。
起動直後
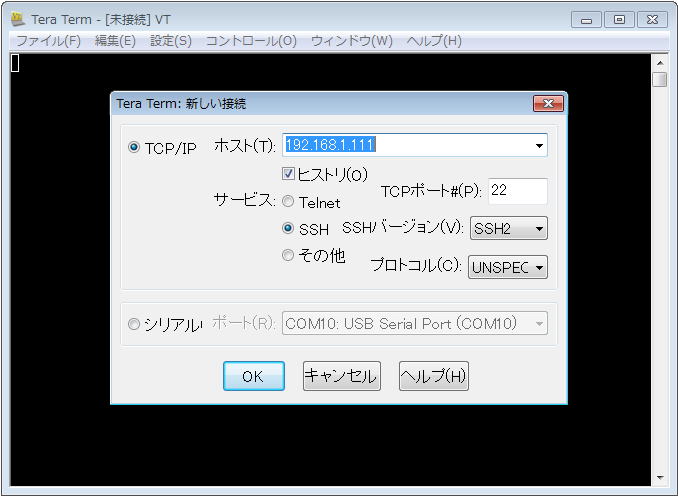
「新しい接続」ダイアログ
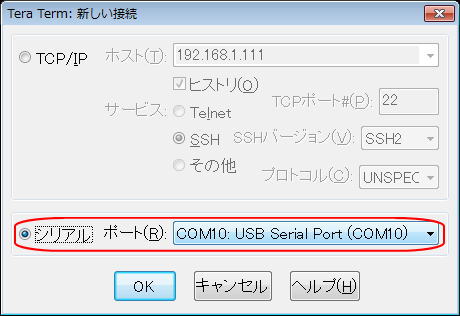
下段の「シリアル」にチェックを入れ、
ポート:USB・シリアル変換ケーブルに対応するポート
「OK」ボタンを押します。
接続直後
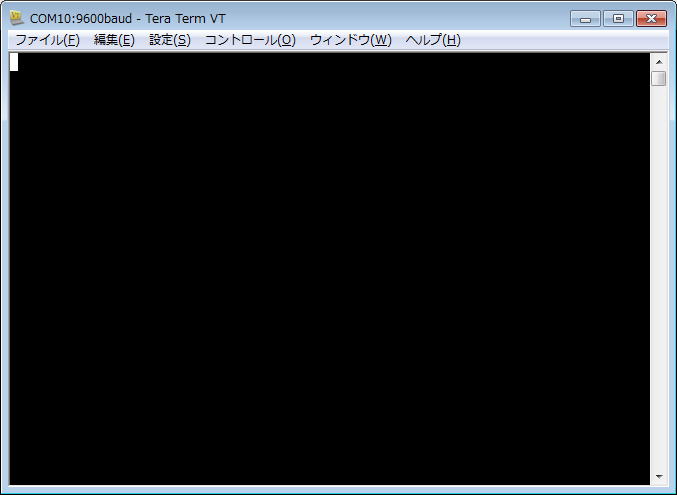
Raspberry Pi のシリアル通信のボーレートはデフォルトで、115200と設定されているので、TeraTermのシリアル通信のボーレートを115200に変更します。
メインメニュー「設定 > シリアルポート」を選択
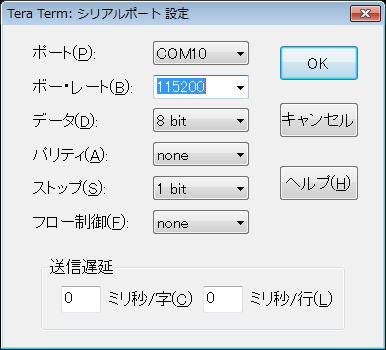
ボー・レート欄:115200
「OK」ボタンを押します。
ボー・レートとして、115200で接続
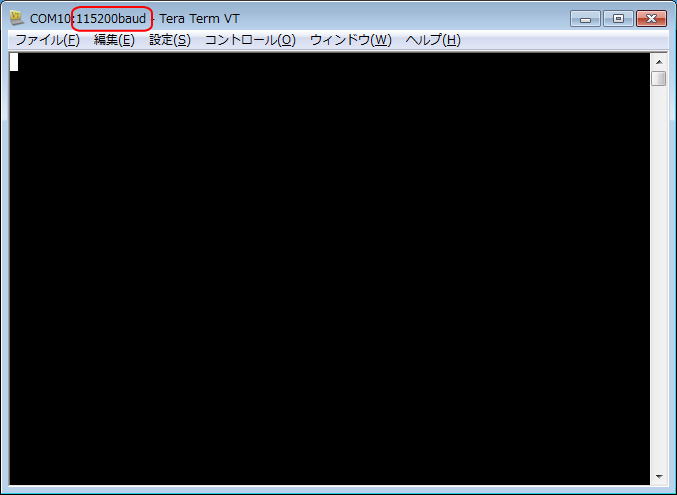
エンターキーを1回押すと、ログインプロンプトが表示されます。
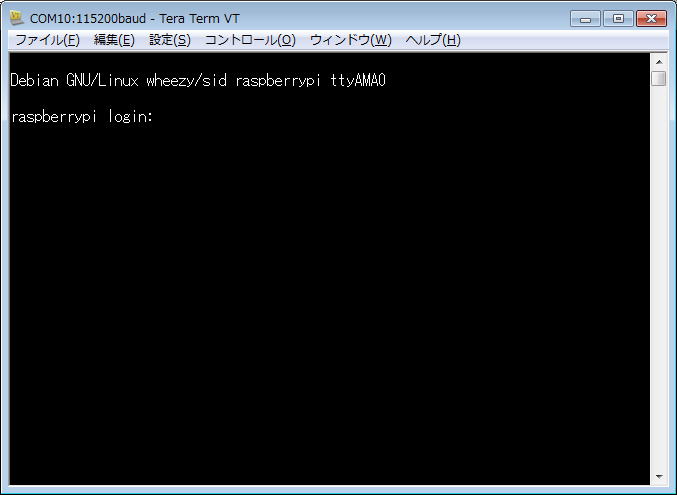
login:pi
Password:raspberry
と入力し、「OK」ボタンを押します。
シリアル通信の接続に成功すると、TeraTermには、下のような画面が表示されます。
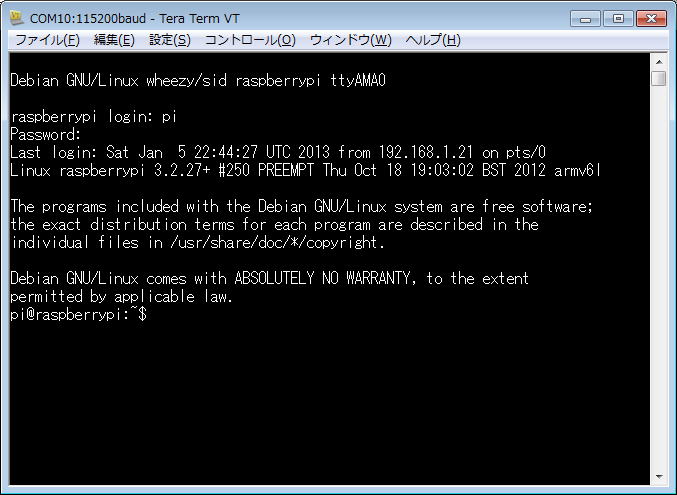
シリアル通信の切断の方法
シリアル通信は終了したいが、Raspberry Pi は終了したくない場合には、
とコマンドを入力、実行すると、シリアル通信は終了します。
再度、ログインプロンプトが表示されます。
シリアル通信を通して、Raspberry Pi を終了する方法
シリアル通信を終了したい、かつ、Raspberry Pi も終了したい場合には、
とコマンドを入力、実行すると、Raspberry Pi の終了処理が開始され、しばらくすると、シリアル通信は終了し、続いて、Raspberry
Pi も終了します。
(Raspberry Pi は終了しており、再度 Raspberry Pi にシリアル通信で接続するためには、Raspberry Pi の電源の入れ直しが必要です)