04.Raspberry Pi のOSのセットアップ

Raspberry Pi のOSのセットアップ、初期設定、必要な機能の有効化、必要なソフトウェアのインストール、を行います。
Windowsパソコンを使用し、ヘッドレスセットアップ(※1)をします。
※1 : ヘッドレスセットアップ(Headless Setup) : Raspberry Pi にモニタ、キーボード、マウスを接続することなく、セットアップすること。
Raspberry Pi Imager のダウンロード、インストール
「raspberrypi.com > Software」より、「Raspberry Pi Imager」をダウンロードし、インストールします。
PCへのmicro SDカードの挿入
Raspberry PI OSをセットアップするmicro SDカードを、PCに挿入します。
Raspberry Pi Imager を用いて、micro SDカードへOSの書き込み
Raspberry Pi Imager を用いて、micro SDカードへOSを書き込みます。
Raspberry Pi Imager の起動
Raspberry Pi Imager を起動します。

OSを選ぶ
「OSを選ぶ」 > 「Raspberry Pi OS (other)」 > 「Raspberry Pi OS Lite (64-bit)」
とクリックし、「Raspberry Pi OS Lite (64-bit)」を選択します。
補足)
Raspberry Pi 3、Raspberry Pi4 の場合は、64-bit OSに対応しているので、「Raspberry Pi OS Lite
(64-bit)」を選択します。
Raspberry Pi Zero W の場合は、64-bit OSに対応していないので、「Raspberry Pi OS Lite (32-bit)」を選択します。
Raspberry Pi Zero 2 W の場合は、64-bit OSに対応しているので、「Raspberry Pi OS Lite (64-bit)」を選択します。
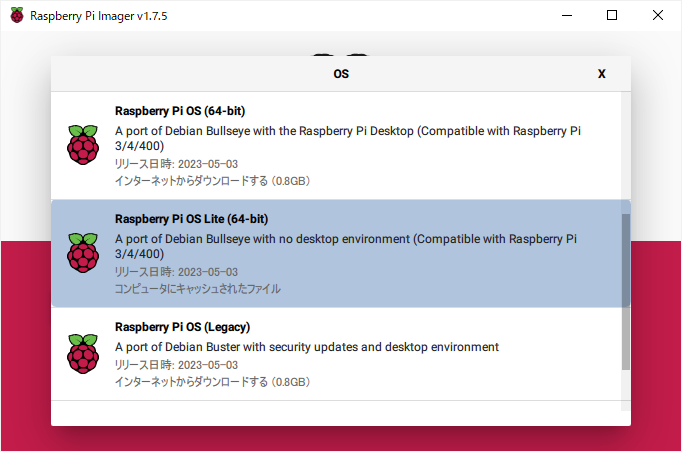
ストレージを選ぶ
「ストレージを選ぶ」 > 「(OSを書き込むmicro SDカード)」 とクリックします。
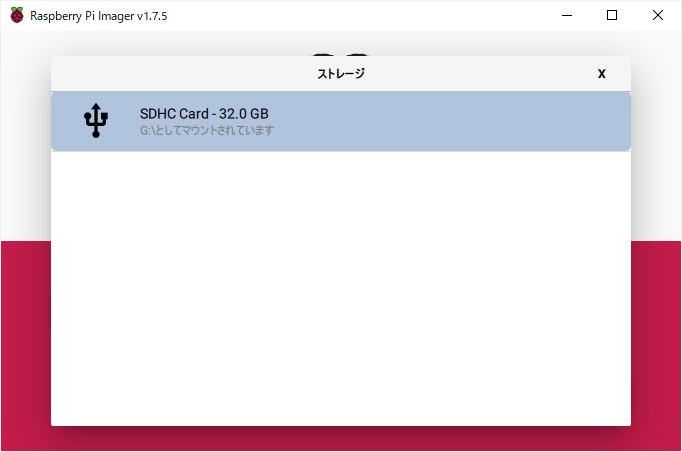
詳細な設定
「歯車マーク」 をクリックします。(「歯車マーク」は、Raspberry Pi OSを選択後に出現します)
「詳細な設定」ダイアログが表示されます。
- ホスト名
- ホスト名 : Raspberry Pi のネットワーク上での名前を指定します。たとえば「radioserver」と入力します。
- SSH
- SSHを有効化する : ネットワーク経由で Raspberry Pi にSSH接続するので、チェックします。
パスワード認証を使う : SSH接続する際に、パスワード認証を使うので、チェックします。 - ユーザー名とパスワード
- ユーザー名とパスワードを設定する : Raspberry Pi のユーザーを作成します。チェックします。
ユーザー名 : 作成するユーザーのユーザー名を入力します。たとえば「pi」と入力します。
パスワード : 作成するユーザーのパスワードを入力します。 - Wi-Fi
- Wi-Fiを設定する : ネットワークにWi-Fiで接続するので、チェックします。
SSID : 接続するWi-FiのSSID名を入力します。
パスワード : 接続するWi-FiのSSIDに対応したパスワードを入力します。
Wifiを使う国 : 「JP」を選択します。 - ロケール
- ロケール設定をする : チェックします。
タイムゾーン : 「Asia/Tokyo」を選択します。
キーボードレイアウト : 「jp」を選択します。 - 永続的な設定
- 終わったときに音をならす : micro SDカードへのOSの書き込み完了後、音を鳴らす場合は、チェックします。
終わったときにメディアを取り出す : micro SDカードへのOSの書き込み完了後、「ハードウェアを安全に取り外してメディアを取り出す」によるmicro SDカードの取り出しを、(手動ではなく、)Raspberry Pi Imager にさせる場合は、チェックします。
テレメトリーを有効化する : 統計情報の収集に協力する場合は、チェックします。
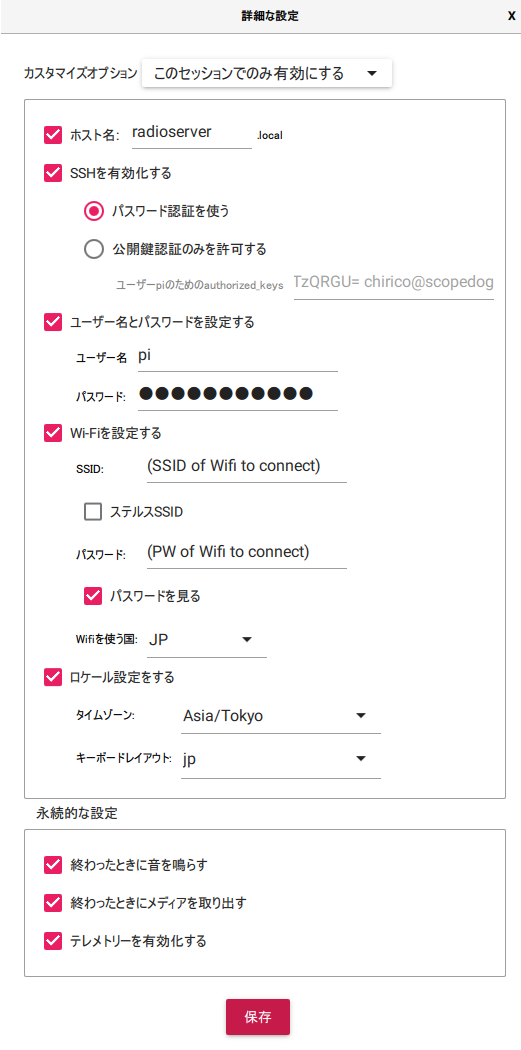
「保存」をクリックし、「詳細な設定」ダイアログを閉じます。
書き込む
「書き込む」 をクリックします。
「警告」ダイアログが表示されます。
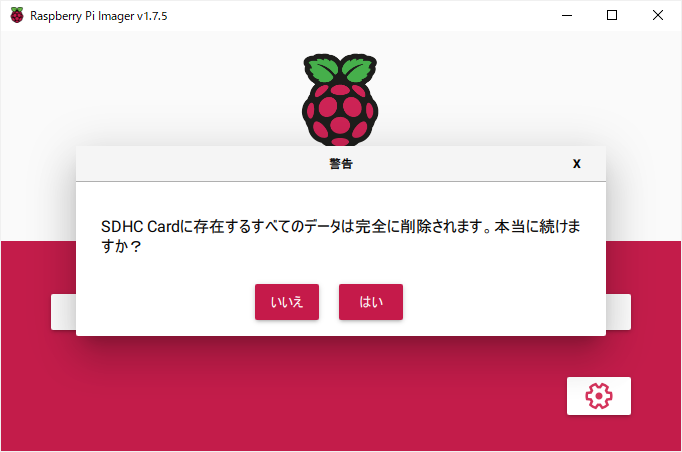
「はい」をクリックし、micro SDカードにOSを書き込みを開始します。

書き込みが完了すると「書き込みが正常に終了しました」ダイアログが表示されます。
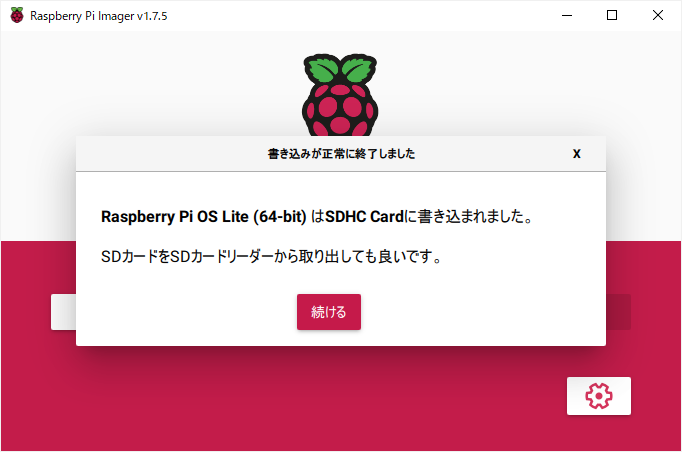
「続ける」をクリックします。
「Raspberry Pi Imager」を終了します。
micro SD カードの取り出し
PCからmicro SD カードを取り出します。
初回起動と初期設定
Raspberry Pi に、基板や、USBオーディオアダプタを接続している場合は、一度すべて外します。
Raspberry Pi にmicro SD カードを挿入します。
Raspberry Pi に電源を接続し、Raspberry Pi を起動します。
しばらく(3分ほど)待ちます。
PCのターミナルアプリ(たとえばTeraTerm)からホスト名を指定し、SSH接続します。
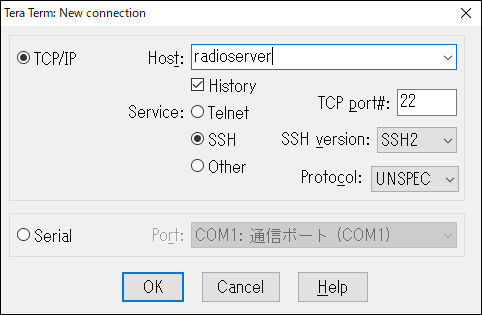
ユーザー名とパスワードを入力し、「OK」ボタンを押します。
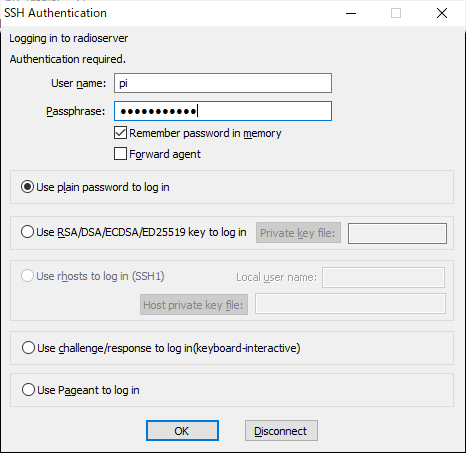
Raspberry Pi に、SSH接続で、ログインできました。
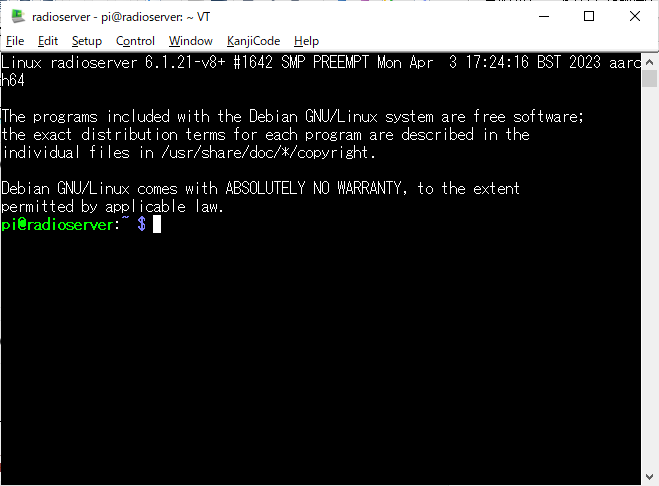
アップデート可能なパッケージの更新
以下のコマンドを実行し、アップデート可能なパッケージの更新を行います。
Sambaの設定
ラジオを録音した音声ファイルは、Raspberry Pi に保存されます。
Raspberry Pi に保存された音声ファイルを、PCから再生するために、Sambaをインストールします。
以下のコマンドを実行し、Sambaをインストールします。
以下のコマンドを実行し、Sambaの設定ファイルを開きます。
設定ファイルの末尾に、以下を追加します。
編集し終えたら、
Ctrl + O
で上書き保存し、
Ctrl + X
で nano を終了します。
以下のコマンドを実行し、Sambaの設定ファイルの変更を適用します。
PCのエクスプローラーのアドレスバーに「\\radioserver」と入力し、アクセスすると、「pi」という共有フォルダが表示されます。
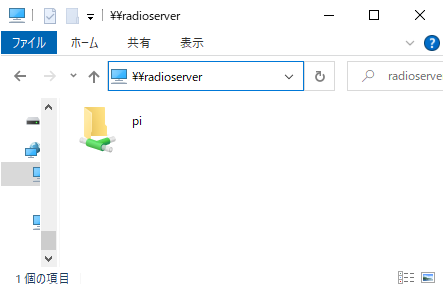
共有フォルダ「pi」の中身は、Raspberry Pi の「/home/pi」フォルダです。
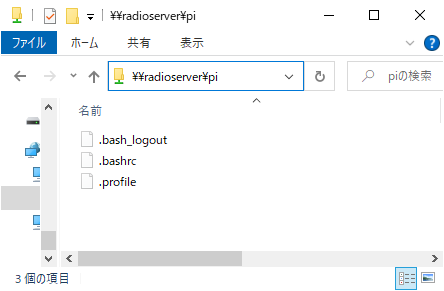
I2C通信の有効化
FMラジオモジュールとI2C通信するので、I2C通信を有効化します。
以下のコマンドを実行し、「raspi-config」を起動し、「3 Interface Options」 > 「I5 I2C」と進み、「<Yes>」を選択し、I2C通信を有効化します。
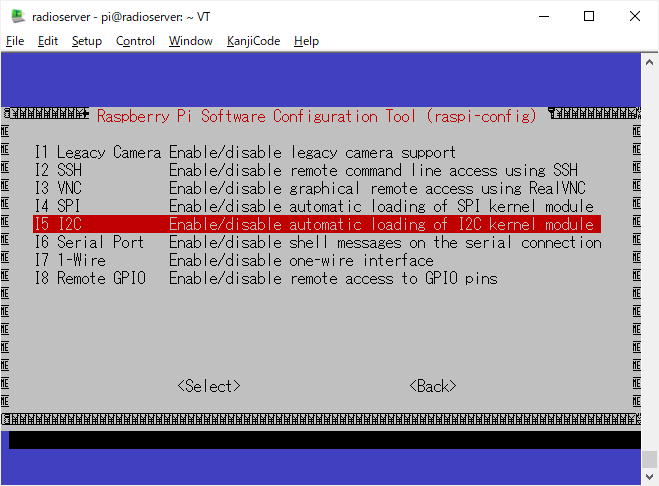
「raspi-config」を終了します。
Python-smbusのインストール
PythonプログラムでPython-smbusを利用するので、Python-smbusをインストールします。
以下のコマンドを実行し、Python-smbusをインストールします。
gitのインストール
実装済みのプログラムファイルをgithubからダウンロードするので、gitをインストールします。
以下のコマンドを実行し、gitをインストールします。
FFmpegのインストール
ラジオ音声をMP3形式で保存する際に、FFmpegを利用するので、FFmpegをインストールします。
以下のコマンドを実行し、Python-smbusをインストールします。
関連ページ
前項目:03.配線 (ブレッドボード 版)
03.配線 (Raspberry Pi 3/4 シールド 版)
03.配線 (Raspberry Pi Zero シールド 板)
次項目:05.Raspberry Pi のオーディオのセットアップ
